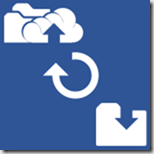
Thank-you for your interest in Sync for SkyDrive. Following all the feedback from version 1 and 2, I’ve finished release 6 (version number 2.0.0.26 in the store) and submitted to the Windows Store and can be found at the Windows Store:

[27th March 2013]
A new version of the application is now in the Windows Store. You can find details of it here.
The tool is not free, but it is at the lowest price point I can make for the Windows Store (from the UK).
The purpose of the tool is very simple, to enable you to synchronise chosen folders from Microsoft SkyDrive to a Windows RT (or Windows 8) device. While I would like this to be something that happened automatically, the processing time required does not fit into the Microsoft allowed timings for a Windows RT/8 device for battery consumption, so this is still a “user initiated process”. While Windows 8 has a synchronisation tool for the desktop, Windows RT does not, so here is my offering in this space.
How does it work
The tool scans chosen folders on SkyDrive and the matching folders on your Windows RT device and draws up a list of differences. You can then choose which of these files to sync across. The first time this happens, if you have manually copied down files from SkyDrive, then the file with the latest time/date stamp will be seen as the most up to date and the application will sync it for you. Once the initial sync has taken place the application will match the files and highlight and updates, new files or files deleted.
There is one SkyDrive Restriction to be aware of, while the application can download any file you have on SkyDrive, it can't upload files greater than 100MB. Should you select a file > 100MB to be uploaded, a warning will be displayed and the files will be de-selected.
Warning
This tool will be overwriting files in the process of it’s actions – this is after all what syncing an update does. While every attempt has been made to ensure that this is not damaging, no responsibility is taken if data is lost through the use of the tool. Having said that, no-one has reported data loss. If you think you are experiencing this, please contact me immediately!
Discussion forums
I have opened up 3 forums to enable discussions in a more structured way. You can find there here:
The first run
You will initially be asked to confirm that you are happy for Sync for SkyDrive to connect to SkyDrive. If you have any concerns about privacy, please see the privacy statement below, however information flows from your device to SkyDrive and back again, over the internet. No information is sent to me what so ever, unless you send me a log file.
The steps we need to go through are:
1 – Choose the local folder to hold the synchronised files from SkyDrive. In the screen shot below, once you press OK, you will be presented with the standard Windows RT/8 file picker. The folder you wish to use needs to already exist, so if you have not created an ideal location, do so in Windows Explorer on the desktop first
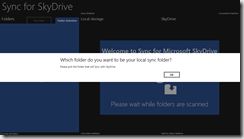
2 – Choose which folders from SkyDrive to synchronise. The more folders, the longer the start-up process is as Sync for SkyDrive has to scan all the SkyDrive and local folders each time it is started.
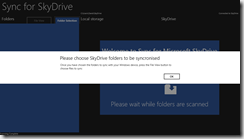
3 – Click the folder to sync. By default, only the root folder is selected. To select single folders, click on them once. To select a whole folder tree, double click on it. To collapse a part of a folder tree, right click or tap and hold on a touch device. The folder will be shown in italic when it has been collapsed.
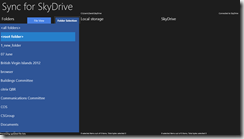
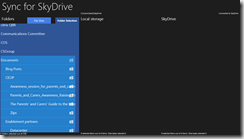
4 – Click the File View tab on the left hand side to bring up all the files. By default this will show the root folder. To see all files in all folders, click the <all folders> folder name at the top of the folder list.
That is it, things are now set up. The files shown have either only exist on your local device or SkyDrive or have different date/time stamps or file sizes, so are presumed to be different.
To get going quickly, pull down the app bar from the top and select Sync Everything.
Using Sync for SkyDrive
To use the application, click each folder with bolded folder names. These have updates in them. You will see the files in that folder that can be synchronised. To select a file, tap or click it. To select all items in a group, double tap the group title. To select everything in that folder, swipe or right click at the top or bottom of the screen to bring up the app bar and then pick Select all local (or SkyDrive) files.
You can select files in each folder as the selections are remembered and then once you are ready to sync, simply select the sync option from the top app bar. The Sync options all come in two versions. The bolded ones will select all files, all local files or all SkyDrive files, irrespective as to whether you have selected them or not and start a sync. The lighter buttons will perform the same action, but only on files that you have selected.

Sync Now start screen tile
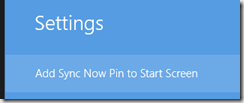 |
If you want rapid synchronisation and to be able to start the application and have it simply sync everything, then there is now an option for you on the Settings menu. Select Add Sync Now Pin to start screen. |
Enter a name for the new icon and press Pin to Start
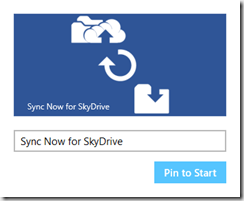 |
The new Sync Now option will now appear on the start screen and when pressed will start the application, complete the scan and perform the sync without any user interaction.
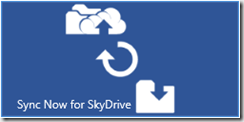 |
File Groups
You can change the default behaviour for any file by dragging it from either the Local or SkyDrive column to the other. When you do this, the behaviour will change as below:
| From |
Will become |
| New file |
Delete the new file (please check the text to ensure you understand whether the file will be deleted on SkyDrive or the local store) |
| Updated file |
Restore the file with the earlier date, overwriting the newer file |
| Delete file |
Copy the file from the local drive or SkyDrive to replace the file that was deleted in the other location |
The screen shot below shows many different file groupings where several of the items above are shown:
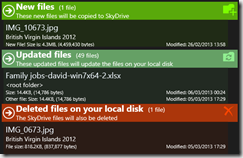

If you pick a folder with many files in it, greater than 100 in any particular grouping of files, then you will only be shown 100 files due to performance reasons. If you wish to show all the files, you can drill in by clicking the symbol. Once you have finished making changes, click the to get back to the list.
Other user interface features
To make navigation easier I’ve included the following features:
- Double tap a folder name – will select all the items in the folder when in folder selection mode
- Right tap a folder to collapse it
- Folders which are in bold have changes in them
- When a new folder is discovered, it will pick up the synchronisation status of it’s parent, so if it is in a folder that is marked for synchronisation, it will also be marked for synchronisation
- When in file mode, double clicking a group heading will select / deselect all the items shown under it. If the list is limited to 150 files, you will need to drill in before you can select all
Settings menu
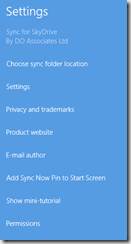 |
The first settings menu allows you to:
- Change the location where the files are synchronised to
- Access the settings screen below
- See the Privacy and trademark information
- Link to this web page
- e-mail me suggestions or bug information
- Add a Sync Now tile to the start menu. This will start the application, scan all selected folders and immediately start a sync operation
- Show mini-tutorial will highlight the key features through a short slide show
- Show the permissions and the version number of the application
|
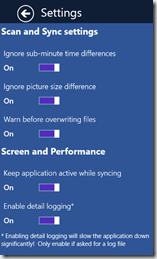 |
You can change various items of the program through the settings menu. The items allow you to:
- Some files have a 1 second time difference. This can be automatically ignored by Sync for SkyDrive. By default this option is on and I would recommend leaving it this way
- Picture file sizes shown on SkyDrive do not accurately show the actual size of the picture. I’ve reported this to Microsoft, however they do not have a timeframe to change this. For this reason, if a file is reported as a picture by SkyDrive, Sync for SkyDrive ignores differences if file size. Without this, you will start to see integrity warnings when copying files
- You can hide the warning dialog when you are doing a synchronisation if you do not want to see this information by turning off the Warn before overwriting files option
For performance reasons, there are two other options. They are:
- Keep application active while syncing which tells Windows RT/8 not to swap the application out. Since the application will always perform a scan when starting to ensure the latest information is loaded, this stops it from re-starting your synchronisation process when left due to this. By default this is on.
- If you are having problems with the application, select the Enable detail logging option. This is off by default. If you turn this on, please contact me for the location of the file and be aware that logging has a performance impact.
|
Privacy Policy
The Privacy Policy is very simple. The application only shares information between SkyDrive and the application. No information is shared with me or anyone else by the application. If you send me a log file, which you can inspect, file names are in the log file, but no actual data. If you have any concerns, please do not send me a log file, however the only use of this file will be to look for the exceptions. This file will not be shared with anyone else.
Posted
Fri, Mar 8 2013 11:44 PM
by
David Overton