As most of you know I am working on my Windows Intune book and I've just finished the 6th chapter. This covers reporting and I was highly frustrated that there is no export or print function on all the hardware information screens, but you can export some of the hardware information.
Here is how to do it:
 |
Open the Windows Intune Console by going to http://manage.microsoft.com. Select the Computers workspace and find the computer that whose hardware inventory we want to explore or store. |
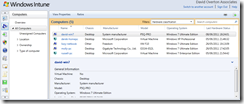 |
Change the Filters setting from None to Hardware classification. We will now see the information about the hardware manufactures and model. If the machine is a non-OEM system then we will see the motherboard manufacturer and model number. |
 |
We can export this data using the export logo in the top right of the tool bar next to the printer icon. We are prompted to choose between csv (comma separated values) and html files. Only csv files are useful for importing into custom reports. Select .csv File and then press Export. |
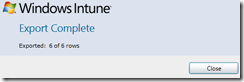 |
Once we have entered a file to save the content the export is confirmed by the message showing how many rows were exported. Press Close to finish the export. |
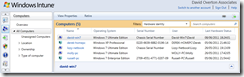 |
Change the Filters setting to Hardware identity to bring the identity information up. |
 |
We can again export this data using the export logo in the top right of the tool bar next to the printer icon. Select .csv File and then press Export. |
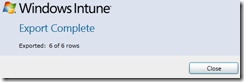 |
Once we have entered a file to save the content the export is confirmed by the message showing how many rows were exported. Press Close to finish the export. |
To see the full hardware details, do the following:
1. Open the Windows Intune Console by going to http://manage.microsoft.com. Select the Computers workspace and find the computer that whose hardware inventory we want to explore or store.
2. Click on the computer’s Name to show the Computer Properties
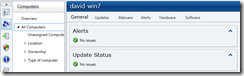
3. Select the Hardware tab to show all the hardware information. The first section is specific to the operating system install and the motherboard inside the system. If the computer is a well-known OEM brand then the Manufacturer and Model information will be shown here. We should note all the items in these sections
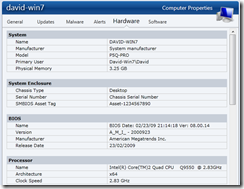
ttfn
David
Technorati Tags:
Windows Intune
Posted
Wed, Jun 22 2011 10:31 AM
by
David Overton