I've just been through this for my book and some people were asking internally, so I thought I would share this little snippet / preview from the book on the process we have to follow to install Windows Intune from a sysprepped image. This means an image that we want to roll out to lots and lots of computers.
Here is the information, based on the blog video found at http://blogs.technet.com/b/windowsintune/archive/2011/09/22/adding-the-windows-intune-client-to-an-operating-system-deployment-image.aspx and the help file is located at http://onlinehelp.microsoft.com/en-us/windowsintune/hh397411.aspx.
Image based deployment
The latest version of Windows Intune (which is currently in beta, but due to release in less than 2 weeks) brings with it image based deployment where you can place the Windows Intune files on a computer image that will then be loaded onto several computers. There are several steps to this process if you are using the Microsoft deployment tools.
1. Install Windows to the computer
2. Download and extract the files from the Windows Intune zip file and place this on this folder which you will have to create:
%Systemdrive%\Temp\Windows_Intune_Setup
3. Add the following lines to SetupComplete,cmd file, normally located or created in the %windir%\setup\scripts folder. Note there are 2 commands, the reg command and the call to the setup
%windir%\system32\reg.exe add HKEY_LOCAL_MACHINE\Software\Microsoft\Onlinemanagement\Deployment /v WindowsIntuneEnrollPending /t REG_DWORD /d 1
%systemdrive%\temp\Windows_Intune_Setup\Windows_Intune_Setup.exe /PrepareEnroll
4. Seal the image with a command such as the one below. If you wish to create an unattended install then you will have to create the answer file my_unattended_setup.xml for sysprep. To do this, download the Windows Automated Installation Kit (WAIK) from http://davidoverton.com/r.ashx?2Q. Creating an unattended installation process is beyond this book, however Brian Jackson has an excellent article that can be found at http://davidoverton.com/r.ashx?2R.
· Attended install
sysprep /generalize /oobe /shutdown
· Unattended install
sysprep /generalize /oobe /shutdown /unattend:my_unattended_setup.xml
5. Boot the computer with your imaging tool and create the image to be deployed
When the image is deployed, once Windows is installed the SetupComplete.cmd script is run and it creates a task that runs every hour for the first 30 days to attempt install Windows Intune until it is successful or the time limit is up. The script is most likely to fail if an internet connection is not available as this is a requirement for Windows Intune.
You can check if installation worked by searching for Task Scheduler in the start menu and checking for the task called Windows Intune Automatic Enrollment Task.
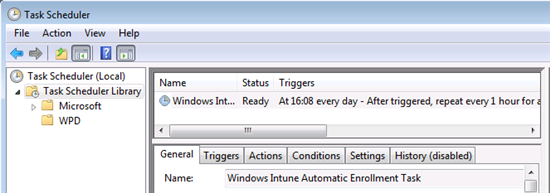
Note, if when you exectute Windows_Intune_Setup.exe /PrepareEnrollif the command fails and only 2 commands are available (Quiet and Extract) then you have a V1 setup program, not V2.
ttfn
David
Posted
Wed, Oct 5 2011 8:13 AM
by
David Overton