[updated 9:50 22nd July to include link to stop install dialog coming up when installing both Office 2003 and 2007 on the same machine]
Having written about application compatibility and repeatedly answered the question as to whether Vista can run Office 2003 (yes it can), I decided to do a set of pictures for every step of the way. In doing this I got to the bottom of a couple of problems - i.e. how to I get the service packs for Office and how do I stop the EULA from constantly appearing.
Here is my picturesque walk through.
Step 1 - Boot up Vista and insert the Office CD.
Insert the CD with Office on it and it should automatically start with a dialog box askign you if you want to run setup.
Step 2 - Accept the User Access Control (UAC) dialog.
If the dialog does not look just like the one in the 2nd screenshot below then this is a worry! All untampered Office installs should have a "blue bar" at the top of the UAC prompt box
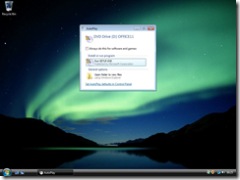
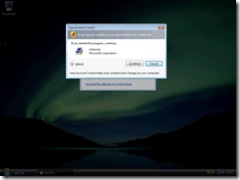
Step 3 - Follow the normal Office install Process
(Note if it is a corporate version some or all of these screens might be missing). The screen shots below show everything from the setup initialising, entering a product key, entering your personal details, choosing the install type - I personally always do a "complete" install and then the product installing and finishing.
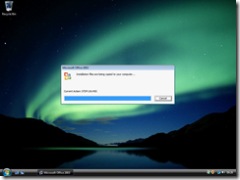
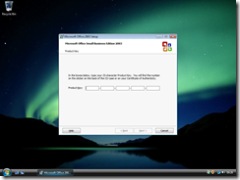
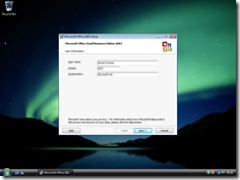
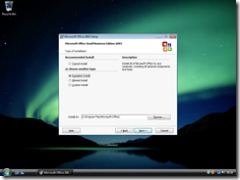
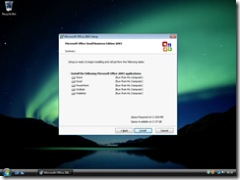
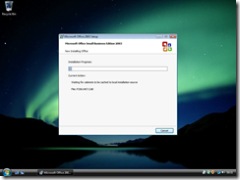
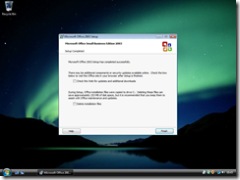
Step 4 - Accept the EULA and activate the products.
Find word on the menu, run it, accept the End User License Agreement (EULA) and finally activate the product if required to do so. For the update process to work you must exit all open Office applications.
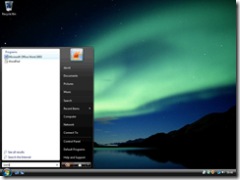

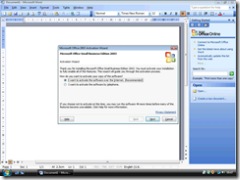
Step 5 - Update and patch the product.
Skip straight to 5b for the right process or read 5a for more information.
Step 5a - Note - this is for information only - this is what happens if you do this (try to use the Office Update in the products or on the web site), however you can go straight to step 5b without any issue.
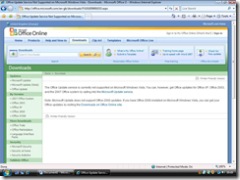
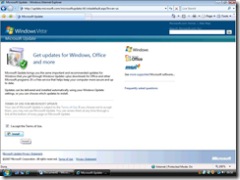
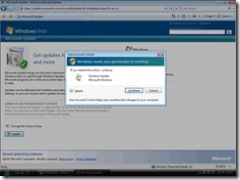
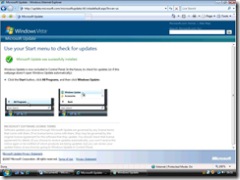
Step 5b - update the product using Microsoft Update (eg go to the start menu and type Updates and select Windows Update from the menu). Then below is the process of checking for updates, seeing that there are updates available, looking at the list of updates, hitting the install button, the updates being downloaded and installed and then finally, in this case, the computer requiring a reboot (you might not require a reboot.
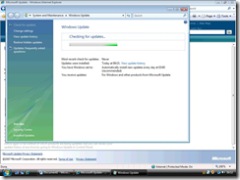
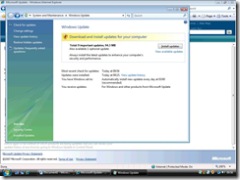
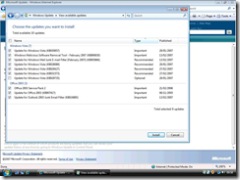
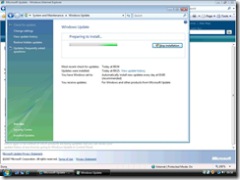
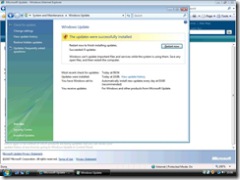
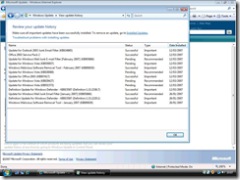
Step 5c - go through the update process again. As frustrating as it sounds, some of the updates have to be layers and have a reboot in between, so check again until there are no more updates to be loaded.
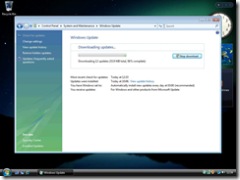
Step 6 - Check the version numbers.
Once the updates are installed we need to check the version numbers to make sure they are higher than those listed on http://support.microsoft.com/kb/933305. To do this click Control Panel on the start menu, or search for control panel in the search box. Then search for programs in the search box in the top right corner of control panel. Select the Change or remove Program option. Then right click on the bar with the words "Name" and "Publisher" on it and select "More..." from the menu. Scroll down to the bottom of the window and put a tick in the version box. Finally, press Ok and scroll right in the Control Panel window to see the version number.
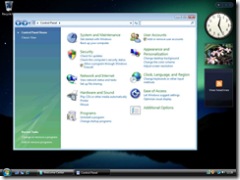
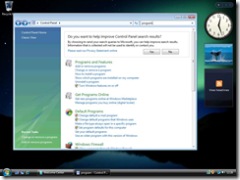
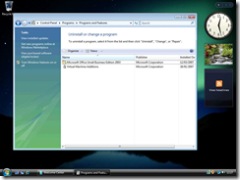
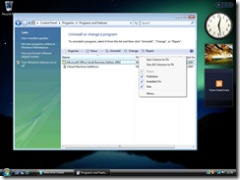

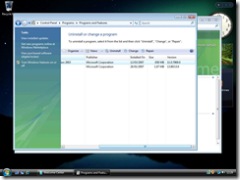
Step 7 - Fix the ever repeating EULA when starting an application.
If like me the EULA keeps on appearing then we need to fix this as per http://support.microsoft.com/kb/884202. To do this, we need to find and run regedit. This will prompt us with a BLUE UAC window (if it is not blue then there is a problem and you should not continue), select continue and then click the triangles next to HKEY_Local_Machine and then also the ones for Software, Microsoft and Office. Finally you will see one that is 11.0. Right click on this, select permissions and then put a tick in the full control allow box next to your user. Hit OK and then close regedit. Now open Word again, accept the EULA and that will finally be the last time.

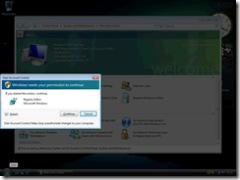
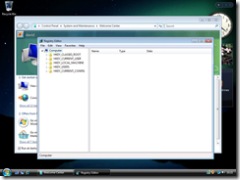
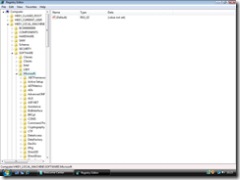

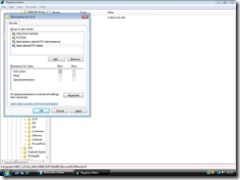
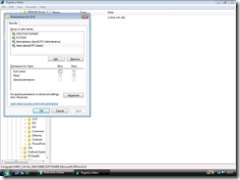
If you install both Office 2003 and 2007 on the same machine then you will also need to go to How to get rid of the installer / configuration dialog when running Office 2007 and Office 2003 on the same system - for Vista and other versions of Windows to stop an annoying dialog box from coming up every time you switch versions of Word.
ttfn
David
Posted
Mon, Mar 12 2007 1:23 PM
by
David Overton
Filed under: Windows 7, Vista and XP, Office System, Support and Tools, Windows Client, Vista, Office 2007, Documentation, Tips, Application Compatibility, Office 2003