 It has taken a while to get there, however this project is now complete. I’ve managed to write a tool that keeps my SkyDrive and my Windows RT slate in sync.
It has taken a while to get there, however this project is now complete. I’ve managed to write a tool that keeps my SkyDrive and my Windows RT slate in sync.
I’m now going through the process to publish this in the Windows Store for all to use and enjoy.
[updated 8th Feb 2013]
I've received a lot of feedback about the colours, gradient fills, rounded corners etc. I am working on a minor update that will change the colours and then a major update that completely change the layout, work on a folder by folder basis.
[updated 12th Feb 2013]
To see what the next version will look like and the feature changes, please look at my change log post.
[updated 25th Feb 2013]
The next version has finally been submitted to Microsoft. Details can be found here.
What does the tool do?
The tool scans a chosen set of folders on your hard disk and compares these to a corresponding set on SkyDrive. It then notes any where the file date or size is different, or where they only exist on one system (either as an updated file on your local storage or SkyDrive). It then presents these in a list which you can either choose to Sync up.
How long the sync takes depends on how much data you have and the speed of your network, however to boost performance the system kicks of several copies at once to maximise your bandwidth.
As scanning SkyDrive is a slow process, a local two sync file will be placed on your local storage to speed up the sync and Simple SkyDrive Sync will use these to improve performance as best as it can.
As the whole process will take some time, there is an option in Simple SkyDrive Sync to keep the screen active. This will stop your Windows 8 or Windows RT device from going to sleep or suspending the application. If the application is suspended, it will need to start the process again as the file information will be out of date.
Privacy information
Since I have no need of data about you, the system only communicated with SkyDrive from Microsoft and therefore I will collect no information from you. Should the system crash, Microsoft will share any logs, however these will not have any of your data or information within them.
User Interface explained
The application has two columns of files, representing those on your local storage, in green and SkyDrive in blue. If a file exists in both locations then it will be placed into the column where it has the later file date. Files can be moved between the columns by selecting them and then dragging and dropping them.
Control of Simple SkyDrive Sync is via the application bar which can be shown by either right clicking near the top and bottom of the screen or swiping down from the top or up from the bottom.
List Controls

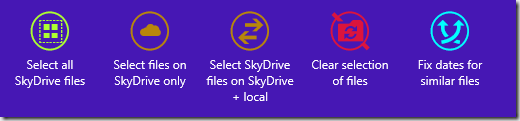
The list controls are at the bottom of the screen and are shown above. The first four controls allow you to select all the files in the column, only those that exist locally, only those that exist on both SkyDrive and your local storage or clear any selections already made.
The last control enables you to tell Simple SkyDrive Sync that even though the dates are different, these files should be considered the same. This information is saved and used when you next load Simple SkyDrive Sync. This tools is particularly useful if you have been making a manual copy of the files between your computer and SkyDrive as the file dates will be different, even though the file sizes will be the same.
You will notice that the buttons appear twice. They correspond to the column they are under, so either the local or SkyDrive files.
Sync control
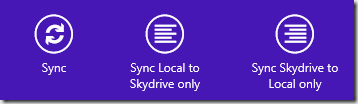
There are three sync option, to synchronise all selected files, the first option, only those selected in the left, local storage, column or to only those in the right, SkyDrive column. To Sync means to copy the files from the current location to the other.
As SkyDrive and Windows Store Applications do not allow for the changing of file dates, the uploaded and downloaded files will not have the same date. Simple SkyDrive Sync uses the same technique as the “Fix date for similar files” to hide these files from you in the future. SkyDrive has a known issue where image files may have the wrong file size showing compared to the downloaded file size, so if the file is a photo as classified by SkyDrive, these will also be hidden if the name is the same and they are in the same folder.
During Sync
 You will notice that the files that are going to be synchronised go green and the a brighter green as they are actively being transferred. Status information is shown at the bottom of the screen and a progress bar above each column indicating how many files have been moved.
You will notice that the files that are going to be synchronised go green and the a brighter green as they are actively being transferred. Status information is shown at the bottom of the screen and a progress bar above each column indicating how many files have been moved.
Settings Panel
 The settings also have a number of options, including e-mailing me for support or with suggestions and to tweak some of the system features. I’ll let you enjoy the discovery process with those yourself, however you should not need them much
The settings also have a number of options, including e-mailing me for support or with suggestions and to tweak some of the system features. I’ll let you enjoy the discovery process with those yourself, however you should not need them much
First run experience (it will be slow)
The first experience will require a full scan of SkyDrive and your local storage. Before this can take place you will need to choose a folder where the files will be stored and accept the permission request for Simple SkyDrive Sync to access and update SkyDrive.
Once this is done an initial scan will take place, but be warned, the first scan is slow. On a fast desktop, after this initial scan the software will complete the scans and information load in very short time. When I run this on my Windows Surface device, it takes 15 minutes to scan my 10GB of files on SkyDrive and become useful (after the first run).
To get things moving, I recommend that you install this and get it to scan your system – allowing it to run until you have the two columns (green for your local drive and blue for SkyDrive. All files with the same date, time and size are automatically removed.
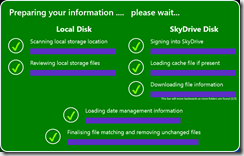
You now have two lists of files that are either only on your local disk or SkyDrive. If the file is Yellow, then this only exists on one system, if white, this exists on both, however there are differences. I would recommend that you carry out the following actions:
- Select all files in the local store (green) column that exist on SkyDrive too using the “Select local files on SkyDrive & locally” button. These files are in this column as they have the latest date. Now, select “Fix dates for similar files” and all those with the same file size will be removed from view and be presumed to be the same.
- Select all files in the SkyDrive (blue) column that exist on SkyDrive too using the “Select local files on SkyDrive & locally” button. These files are in this column as they have the latest date. Now, select “Fix dates for similar files” and all those with the same file size will be removed from view and be presumed to be the same.
- Select all the files that are only stored on your local store using the “Select files only on local drive” button
- Select all the files that are only stored on SkyDrive using the “Select SkyDrive files only” button
- From the top bar, select “Sync”. This will now start the file transfer process between SkyDrive and your local computer. This will take some time if you have many files or have used plenty of storage
- Now examine the files left. These exist on both SkyDrive and your local store, but have different file sizes. Select each file if you are happy for it to be the master copy. If you think Simple SkyDrive Sync has it wrong, leave the file unselected for now as the drag operation takes files selected.
- Once you are sure these files are all correctly selected in both columns, press “Sync” again
- Finally you have the files in the “wrong” column. Select them and drag them across. Press “Sync” again and they will be updated and removed from view
Now, when ever you run Simple SkyDrive Sync, only the new changes will be shown and simple using select all in each column and Sync will bring you bang up to date!
Troubleshooting
The only issue I have seen to date is if the cache file gets corrupt. Look in the folder you chose to sync with SkyDrive and you will see the two cache files. Delete these and a full scan will then take place.
I hope you enjoy the application, hopefully it will be in the Store soon.
David
Other screen shots:

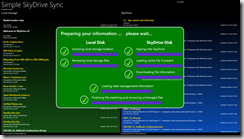
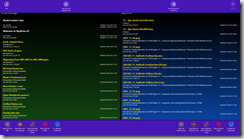
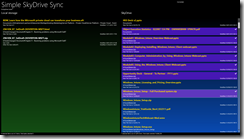
Posted
Fri, Feb 1 2013 3:23 AM
by
David Overton